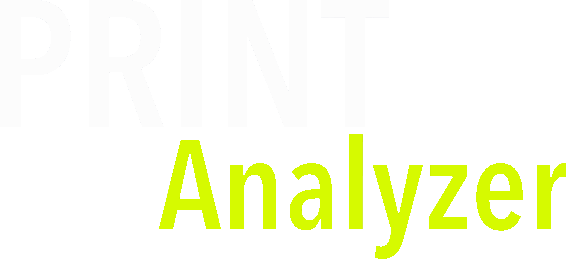
Analyzed Data View
The analyzed commands are the most interesting area in the evaluation of print data.
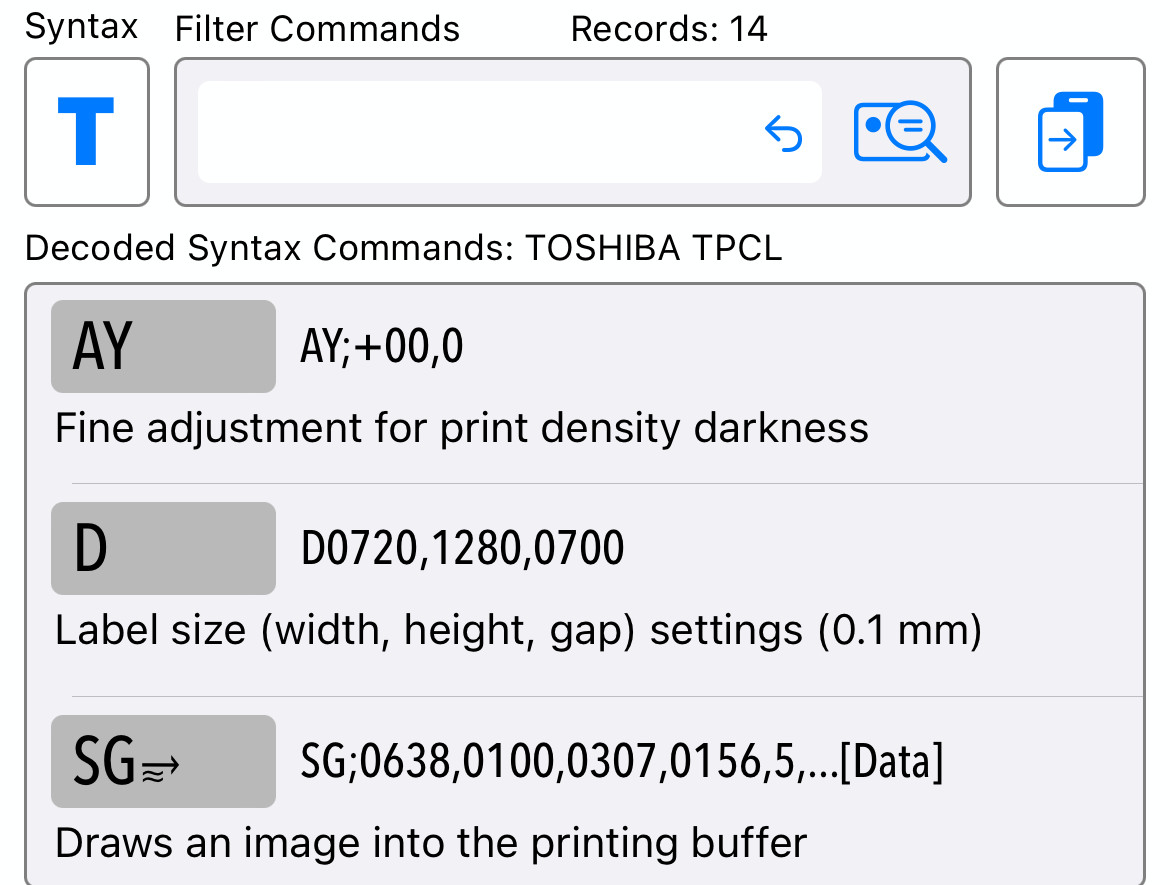
You have the option of filtering certain commands in the list or copying them to the clipboard with the individual information separated by TAB.
Syntax Detection
The PrintAnalyzer uses an algorithm to recognize the printer language in the data bytes.
Toshiba TPCL
Here the commands are always in one line which is delimited either with {…|} or ESC…LF/NUL.
Zebra ZPL
Commands in ZPL always start with a ^ or the ~ tilde, but have no end character.
Sato SBPL
With Sato, commands always begin with an ESC character, but again without an end character.
HP Laser PCL
For laser printers, only PCL 5 is implemented and analyzed. There is only one parameter per command, which is also determined by the end character.
Change Syntax
The recognized syntax is shown in the top left, but can be toggled if needed...
T=Toshiba, Z=Zebra, S=Sato, H=Laser
Our syntax recognition algorithm works quite reliably, but especially with Sato and HP it can happen that we recognize incorrectly since both work with ESC as the start character.
The recognized syntax can be specified and toggles between the 4 options. Incorrect syntax usually does not lead to any evaluation and the list remains empty.
Command Details
Extended command details are available with a tap on the command. Parameter values and also the parameter list are visible here. This is extremely important for data analysis.

The command display contains the command, the content of the parameter and the description for each language. With an iPad, due to the larger width of the list, the command name is also displayed.
Command Filter
With larger amounts of data there are many many commands to display and it may be necessary to filter a command type. As an example: You want to filter all barcode content for a Toshiba printer. Then you can filter by the RB command and only barcode content commands are displayed. You can recognize a filtered list by the red search symbol. The left arrow shows all commands again and the icon turns blue.
Copy to Clipboard
As with all clipboard command keys, the visible result is copied to the clipboard as a structure (TAB delimited). The data can then be pasted into an email or other app afterwards.